Publisher Network
- server-to-server (or server-side API) mediation
- or with Smaato legacy SDK client-side mediation
Ad Network Mediation
To Start:
Assuming that you’re still logged in (if not, log in to your SPX account at http://spx.smaato.com); go to the “Networks” section via the top navigation.
You’ll see an overview of your own network accounts (which should be none yet).
To create a new one, click the button for + New Network.
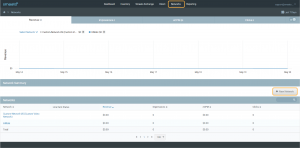
A screen will pop up, showing you all available ad network integration options. If you need integration for a different ad network, please contact us.
Click on the “Add […] +” button of your desired ad network.
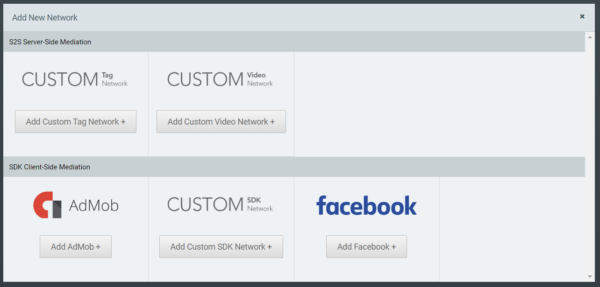
Server-Side Mediation
Server-Side Mediation is available for Custom Tag Networks.
For more information on how to set up a Custom Tag Network, head over to Configuring Custom Tag-Based Ad Networks.
For publishers who use Smaato as a primary ad server, you will be given the option of proceeding with or without Revenue Reporting. Although we recommend you set up Revenue Reporting – this will also boost your revenue! -, this requires an API Key.
If you can’t get an API Key, you can also proceed without Revenue Reporting by selecting “Disable Reporting”.
Next, hit ‘Save’.
Now, your ad network setup has been created. You can’t put it to good use yet, though; you’ll have to create a Line Item first.
SDK Client-Side Mediation
The following steps apply for AdMob, Facebook, and the Custom Network connector.
At present, there are no additional configurations necessary on SPX.
When creating the Network Account entity, you can proceed directly to the Line Item configuration by clicking Save & Add Line Item.
You will need to set up mediation on the SDK level. For more details on mediation with iOS and Android, please see Client-Side Mediation here in the Smaato Developer Documentation.
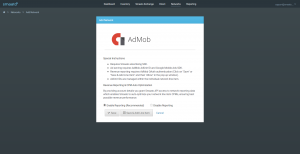
Network Line Item Setup
This setup process will help you with both client-side and server-side integrations options.
Remember setting up an SMX Line Item? This is similar:
As a name, we recommend “AdMob” or similar.
As a description, just enter “AdMob Line Item 1” for now.
The status is by default set to Play. We suggest you leave it on Play – toggling it sets it to Paused, which in practice only makes sense if you’re setting up an Adspace that you want to go live later (i.e. for release dates).
The Priority defines the Line Item’s priority – so it defines the priority of this demand source configuration. Choose “12” for now. If you’ve got an SMX Line Item on Priority 12 already, Dynamic Demand will get the highest price for your inventory from across both sources!
Unless you’re clearly intending on allocating traffic partially, leave Traffic Allocation at 100.0%.
Set the current date as the Start Date. If you don’t have a planned End Date, just leave that one blank.
The App ID is the unique identifier that the Ad Network gave your inventory. Log into your Ad Network account, set up a property if necessary, copy the Property ID/App ID/Zone ID (the ID has different names across platforms), and paste it into the App ID field.
The Manual CPM Rate is where you can set a manual CPM for your Network Line Item, which should reflect the actual CPM rate that you’re expecting from your Network relationship. As the key advantage of bringing Network relationships into SPX is their possibility to auto-optimize within Dynamic Demand, setting a manual CPM makes sense if
a) you’ve disabled reporting for your Network account (i.e. intend to traffic this Line Item manually),
b) you’ve just enabled reporting a moment ago, and want to use a manual CPM in the interim until auto-optimization starts fully picking up (which may take up to 3 days).
Again, for now, the only setting you’ll need is the Inventory tab: click on the “+ Add” button next to the App or Site you’d like to set up for this Network account.
After filling out the fields, your screen should look somewhat like this.
When you’re done, hit Save.
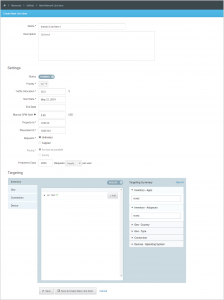
And there you go – your ad network account is now integrated, and your Network traffic is now set up for Dynamic Demand!
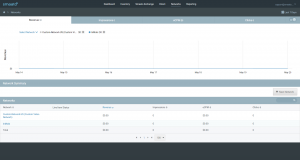
Publisher-Owned Ad Network Accounts
Please follow the below guidelines to configure publisher-owned ad network accounts in SPX. These ad network accounts are split into two categories: server-side ad network accounts (ad network mediation, as called in SPX) and client-side ad network accounts.
Client-Side SDK Ad Networks
| Publisher-Owned Ad Network | Formats | Sizes | SPX Line Item Parameters | Reporting API Parameters |
| AdMob | Image and Rich media |
320×50, 300×250,
*320×480 (interstitial, depending on the device’s size) |
Ad Unit Id | Revenue reporting requires AdMob OAuth authentication (Click on “Save” or “Save & Add Line Item” and then “Allow” in the pop-up window) |
Last Modified: August 31, 2023 at 11:50 am