Direct Orders
Here you can find information on how to set up a direct order, which encompasses:
- Creating an order
- Setting up a direct line item
- Uploading a creative
Assuming that you’re still logged in ( log in to your SPX account at http://spx.smaato.com); head over to the “Direct” section via the top navigation.
There you will see an overview of existing orders (which should be empty).
To get started, click + New Direct Order.
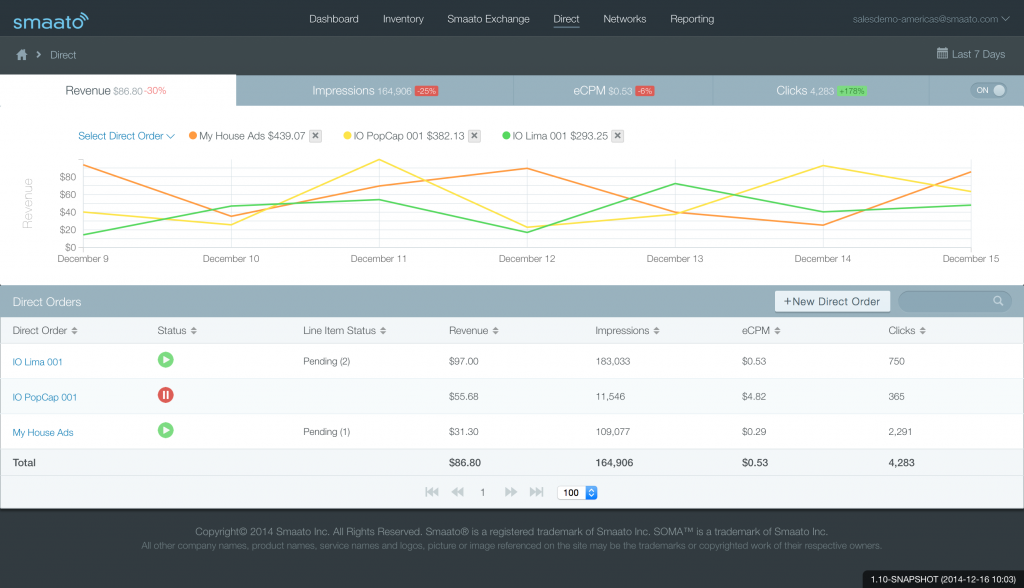
Give the order a name, define an advertiser, and add a brief description of the campaign. Adding a description is not mandatory, but usually, an advertising order (also referred to as an Insertion Order, or “IO“) encompasses some agreement details – that’s why we’d like to offer you that space to keep your order details handy.
To complete your order setup and head to the next step – creating a line item -, hit + Save and Create a new Line Item.
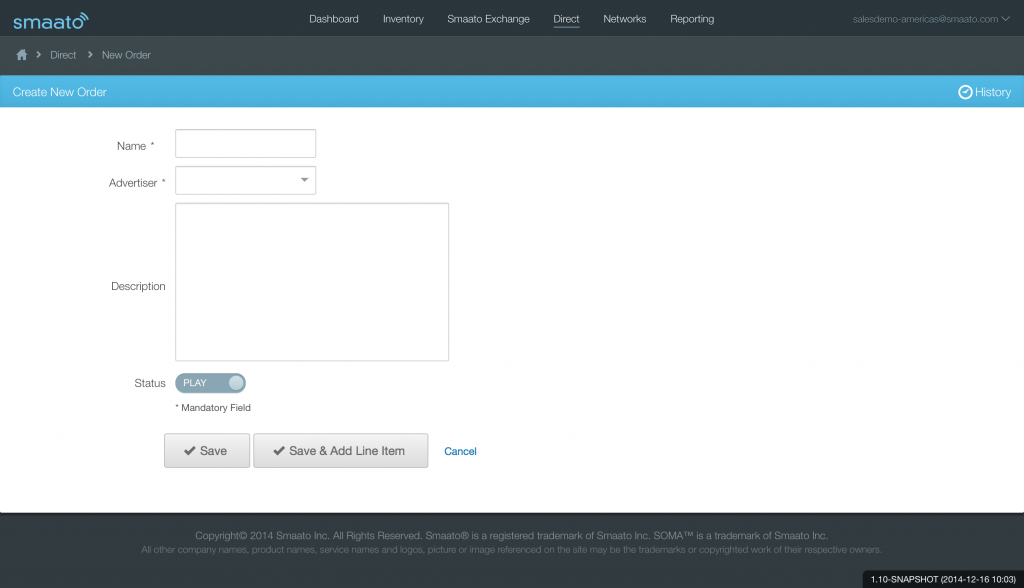
This configuration screen will open.
As a name, we recommend matching the Advertiser or Campaign Name – whatever the line item applies to.
As a description, you may enter additional info about what campaigns this line item should be connected to.
The type determines whether your campaign will be served on a Direct(paid)- or House Ad(unpaid)-basis.
Status is set to “play”; unless you want to schedule your campaign, leave it set to that.
Priority is 6 by default; we recommend a high Priority setting (1-8) for Direct campaigns and a low Priority (12-16) for House Ad campaigns.
Keep Traffic Allocation at 100% for now, unless you intend to change it.
Set your campaign’s start and end date. While you may leave it open-ended by leaving the End Date field blank, setting an End Date enables the pacing options.
Impressions can be unlimited or limited (“capped” -> Volume Capping), and Pacing – meaning the delivery interval across the set time period – can either be as fast as possible, delivering all set impressions as fast as it can until the set time or volume limit is reached, or evenly (-> Frequency Capping).
Targeting options are similar to the other line items (Link).
When you’re done, hit Save and Add Creative.

In this screen, you can upload your creative:
Choose a creative name, add a short description about it.
Leave the status at Play for now.
Creative type is set to image right now; you can either upload an image file or refer to an external URL.
As click URL, choose the URL that users are supposed to be sent to when they click the ad.
As a tracking URL, you may add another URL for tracking purposes that will be called when your creative is shown.
Hit Save to finish your setup.
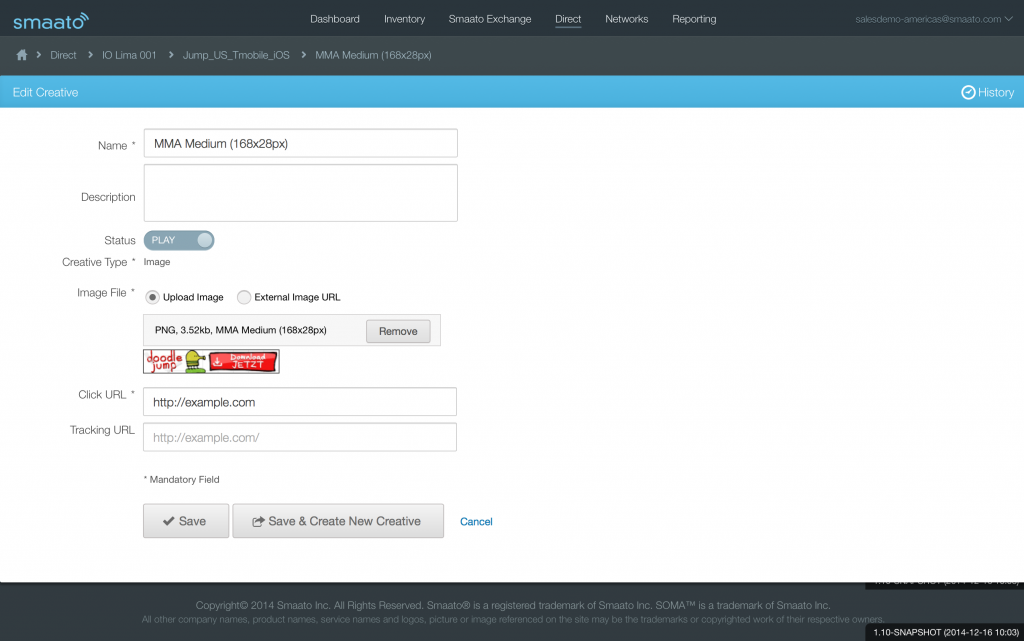
And now you are done – your direct order is all set up and ready to go!
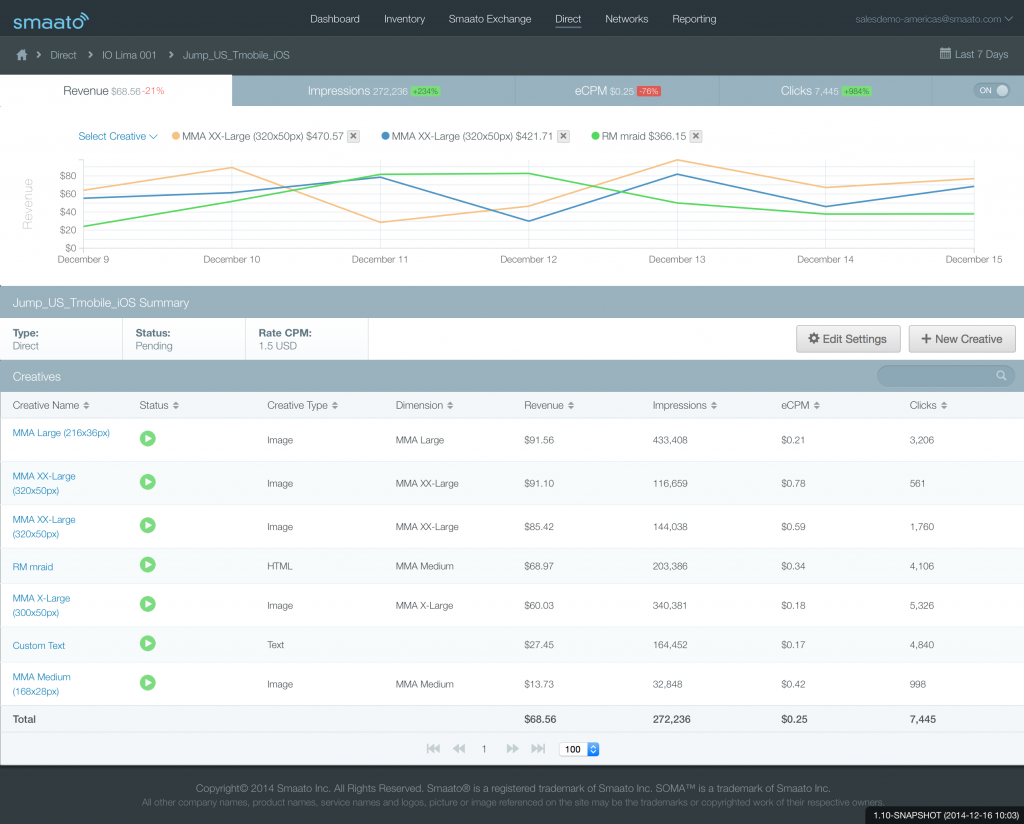
Last Modified: August 31, 2023 at 11:50 am