Best Practices When Using SPX
Here are some best practices for setting up your adspace inventory using the Smaato Publisher Platform (SPX).
Enriching Your Traffic With Age and Gender
Aside from location data, age and gender are key value drivers for mobile traffic. If your app provides this information with a device, make sure to submit this information to us.
Using SMX as a Demand Source in a Third-Party Ad Server
Set up an adspace in SPX, matching the criteria of your third-party inventory.
Example: App Type: iOS App, Dimension: MMA X-Large 300×50, Ad Format: Standard.

When creating a new app, once you have entered all of the details for your app, you will then need to Save.
You will be directed to the integration window for the app. You can complete this at a later time, but if you would like to do this now, here are the following integration options.
Get the Ad Tag for that adspace (under App > Integration Options), and then paste it into an HTML creative of your third-party Direct Campaign that you created earlier.

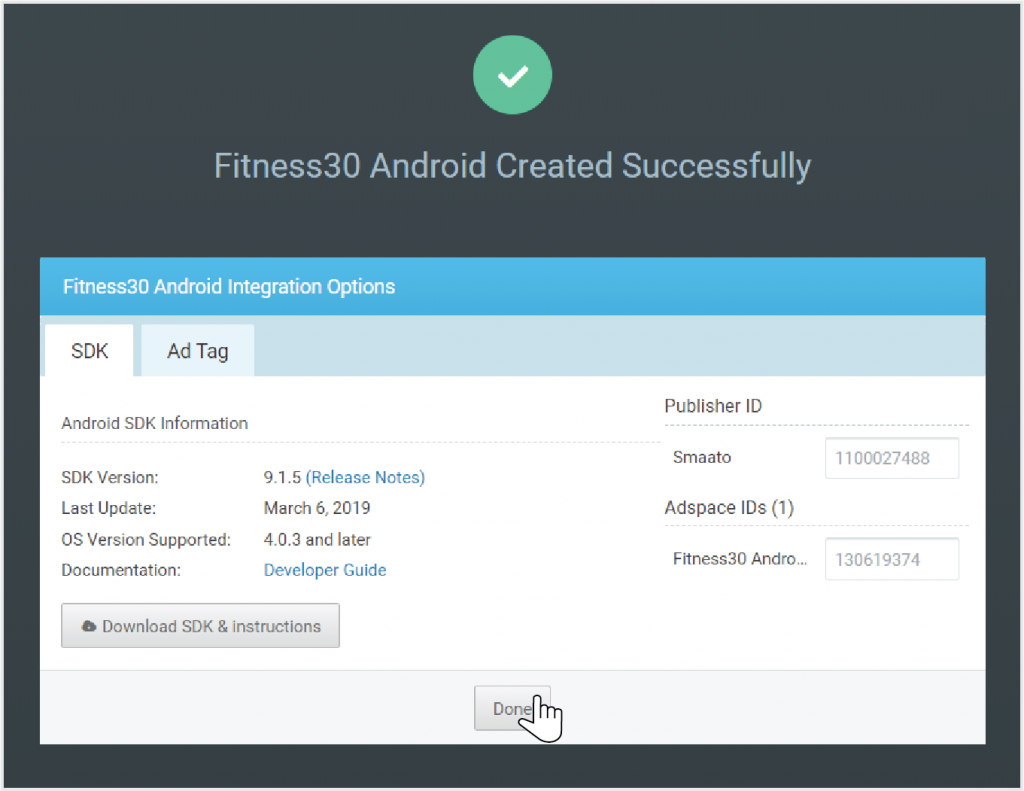
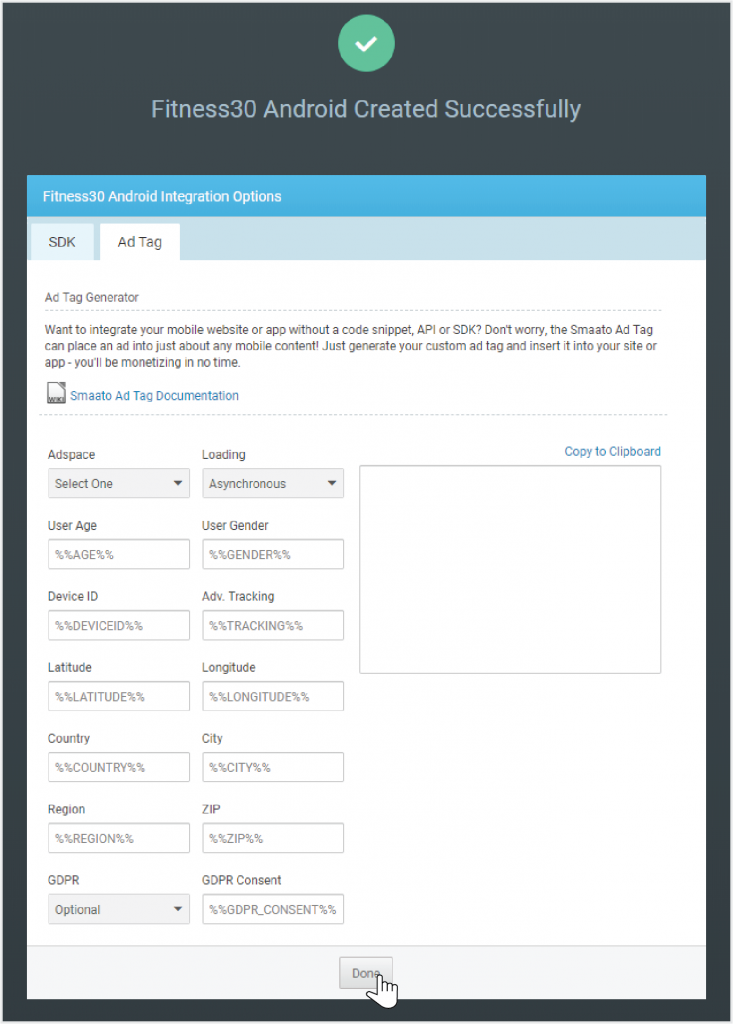
At this point, your default line item will be ready to fill your impressions. If you have special considerations or floors, you can connect that adspace to a Smaato Exchange Line Item, matching the criteria of your third-party direct campaign (see below for more).
Example: Floor Price/CPM: $0.30, Traffic: US excluded
Lastly, you will need to set up a new direct order (or equivalent representation of a direct ad serving campaign) in your third-party ad server.
Example: Set up a Direct Campaign; Floor Price/CPM: $0.30, Traffic: US excluded
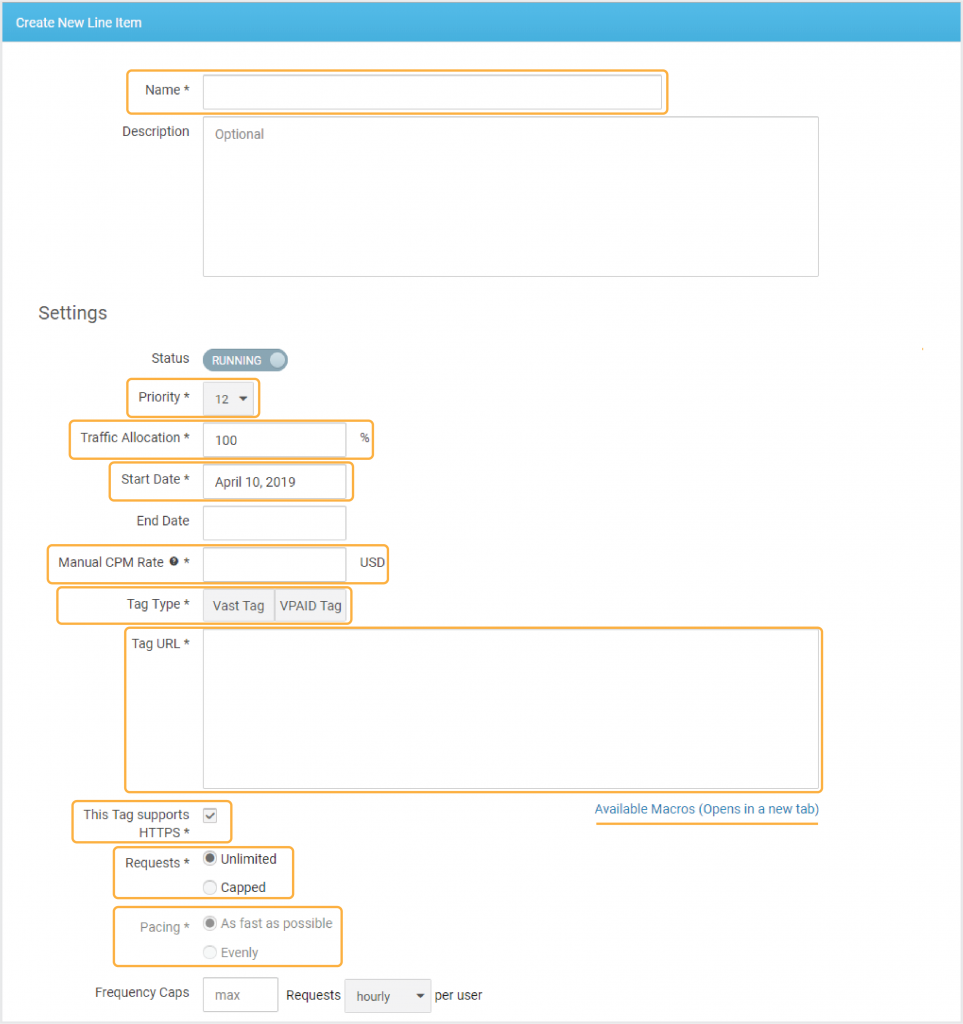
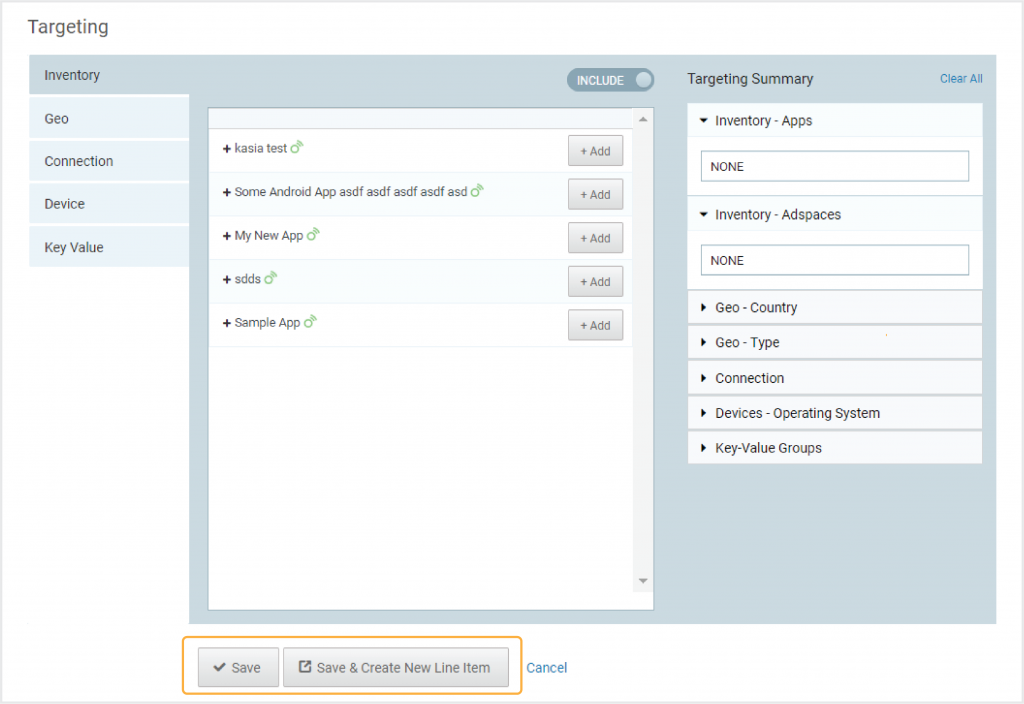
Creating a Passback from SPX to a Third-Party Ad Server
To pass back an unfilled ad request from SPX back into your third-party ad server, you’ll need a duplicate piece of inventory in your third-party ad server that can be integrated via Ad Tag, and a house ad campaign in SPX.
Set up a house campaign and line item in SPX, with a lower Priority and/or CPM than the Line Item(s) serving your SPX third-party integration.
Create another piece of inventory (i.e., an adspace-equivalent, sometimes called “ad unit”) in your third-party ad server that is a duplicate of the original Adspace, but isn’t the exact same one (just call it e.g., “adspace *passback*”), and connect your passback (house) campaign and line item to it.
Please Note: If you would connect that passback campaign to the exact same adspace, you’d essentially short-circuit the ad request by sending it into an infinite loop!
Use the inventory’s ad tag and set it up as an HTML creative for your SPX house ad campaign.
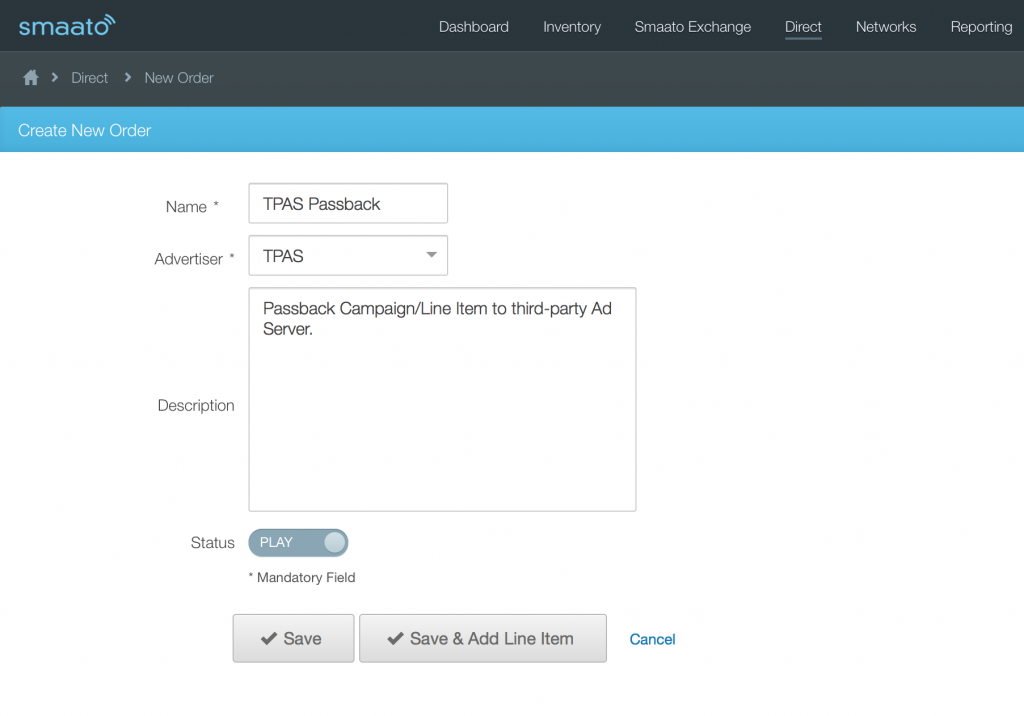
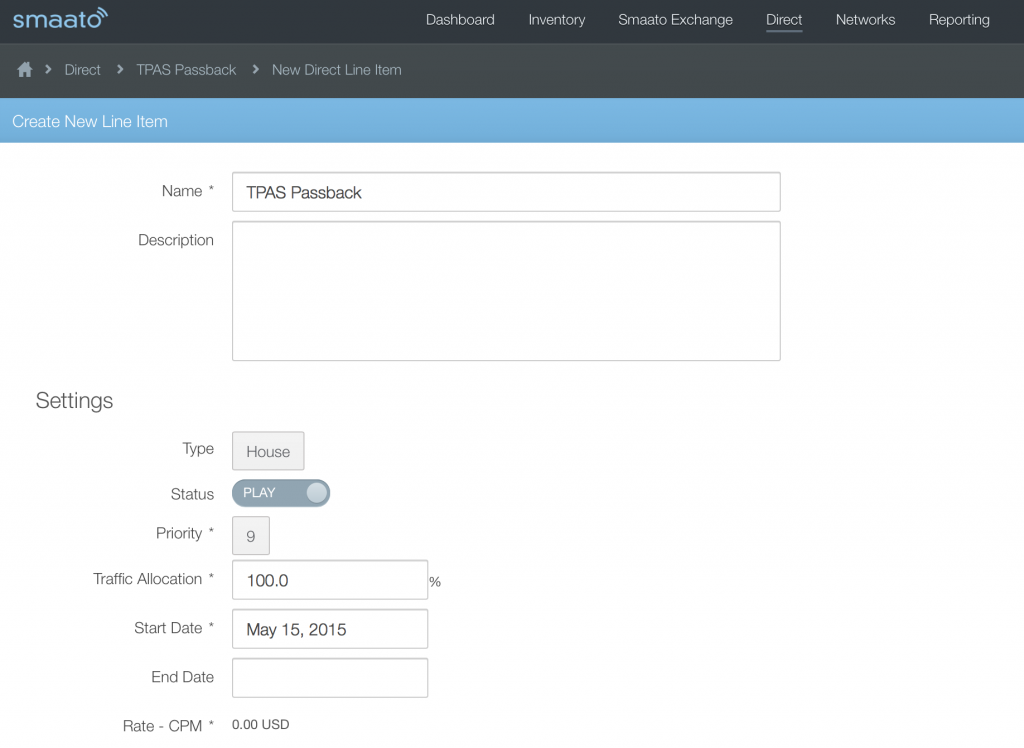
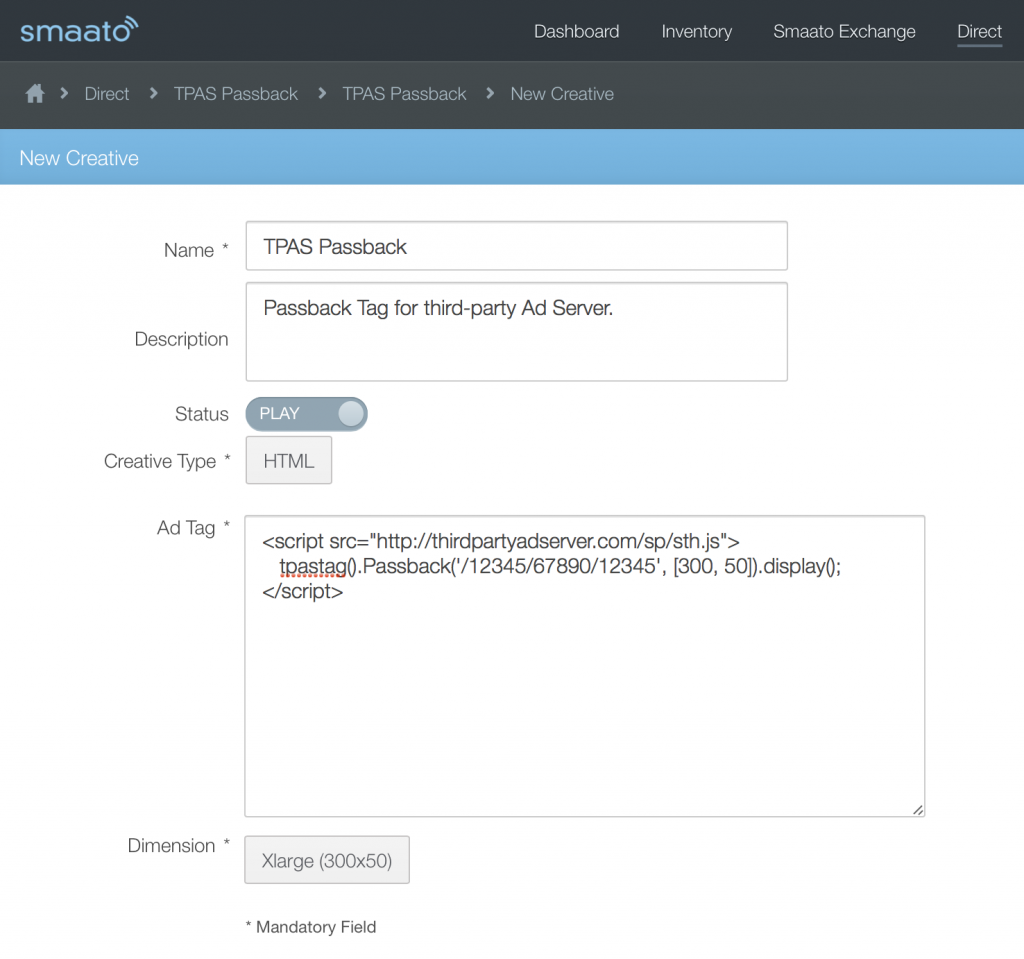
Using a Third-Party Demand Source in SPX
If you’re looking to integrate a different type of demand into your SPX setup, such as an unsupported ad network, you can set up a Direct Order for that. Again, match the criteria (especially allocation, targeting & pricing) of your third-party demand source.
Example as shown >>>
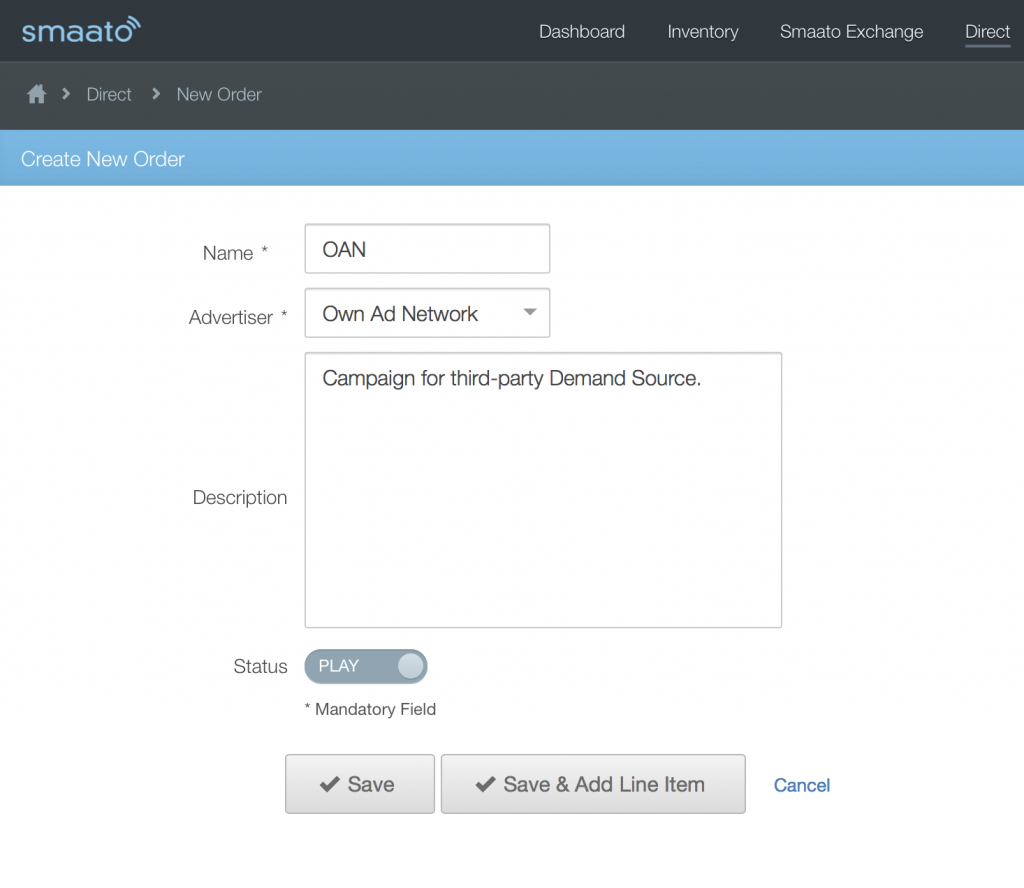
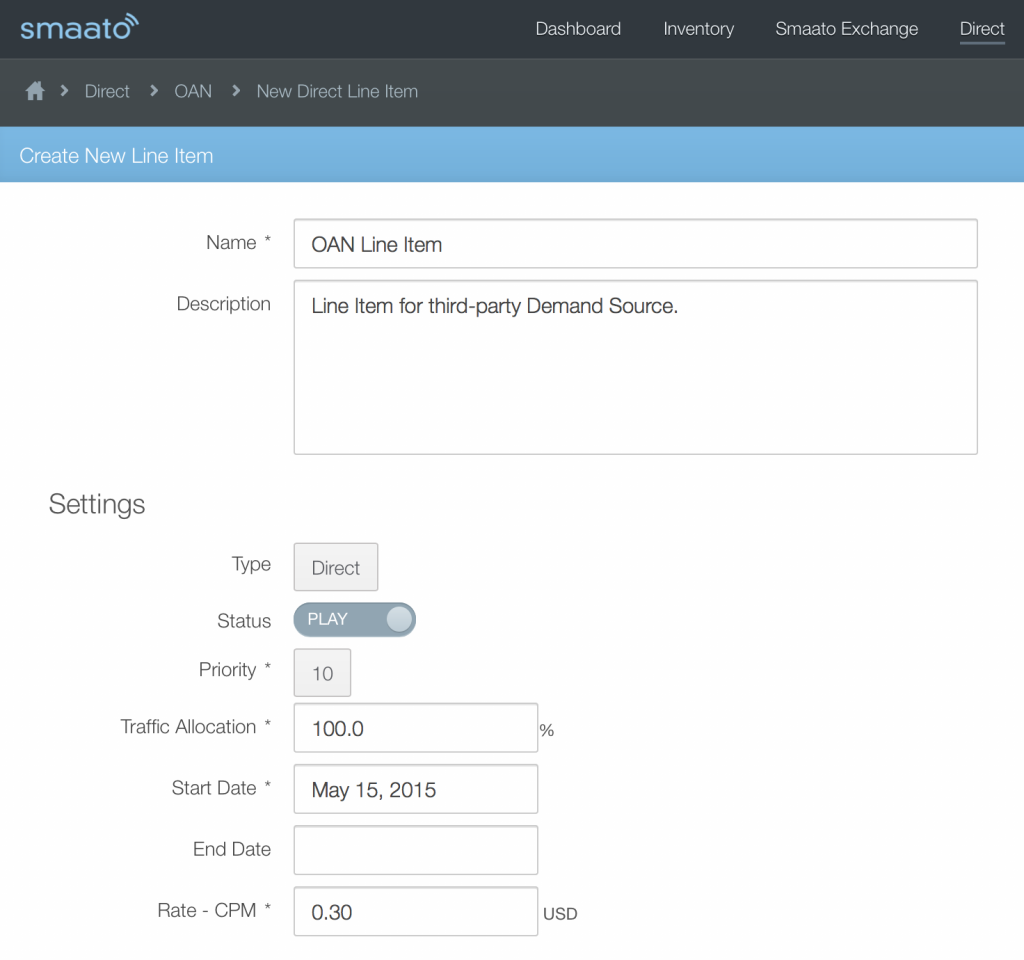
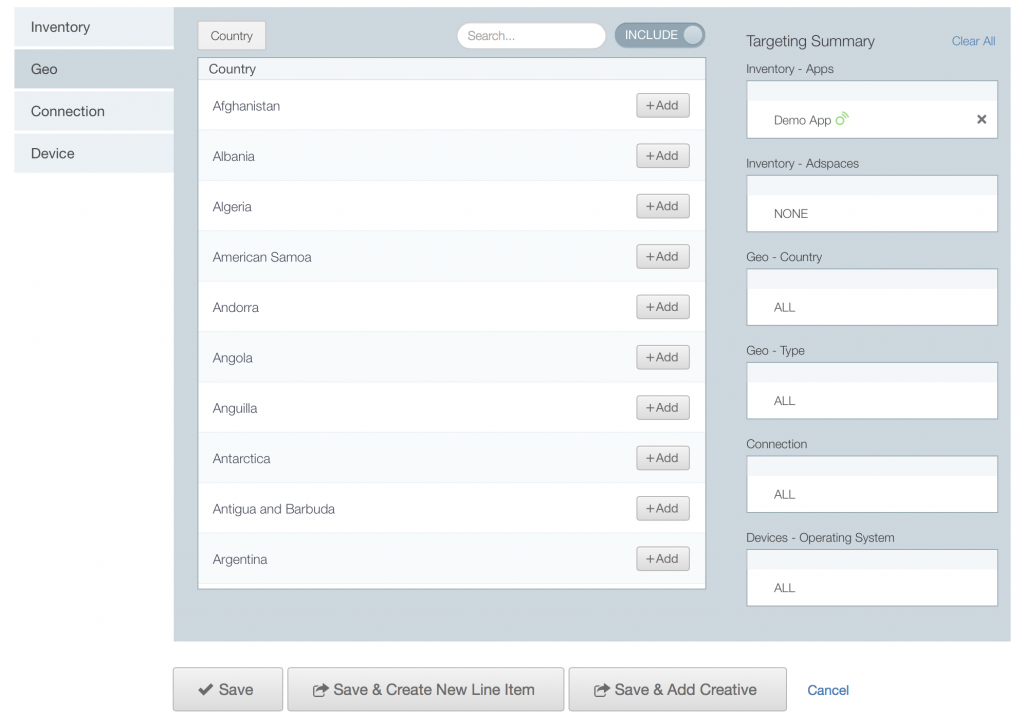
Get the integration Ad Tag from your third-party demand source and set it up as an HTML creative for your dedicated direct campaign.
Example >>>
Lastly, you need to create a passback from your third-party demand source back to SPX. You’ll need to create a new adspace to receive the ad request back again.
Create a duplicate of the adspace you’ve got connected (i.e. duplicate the SPX Adspace you’re using, and append “*passback*” to it), integrate it with your third-party demand source via Ad Tag (in analogy to the above) and connect it to a line item with a lower priority/CPM than the direct order’s line item.
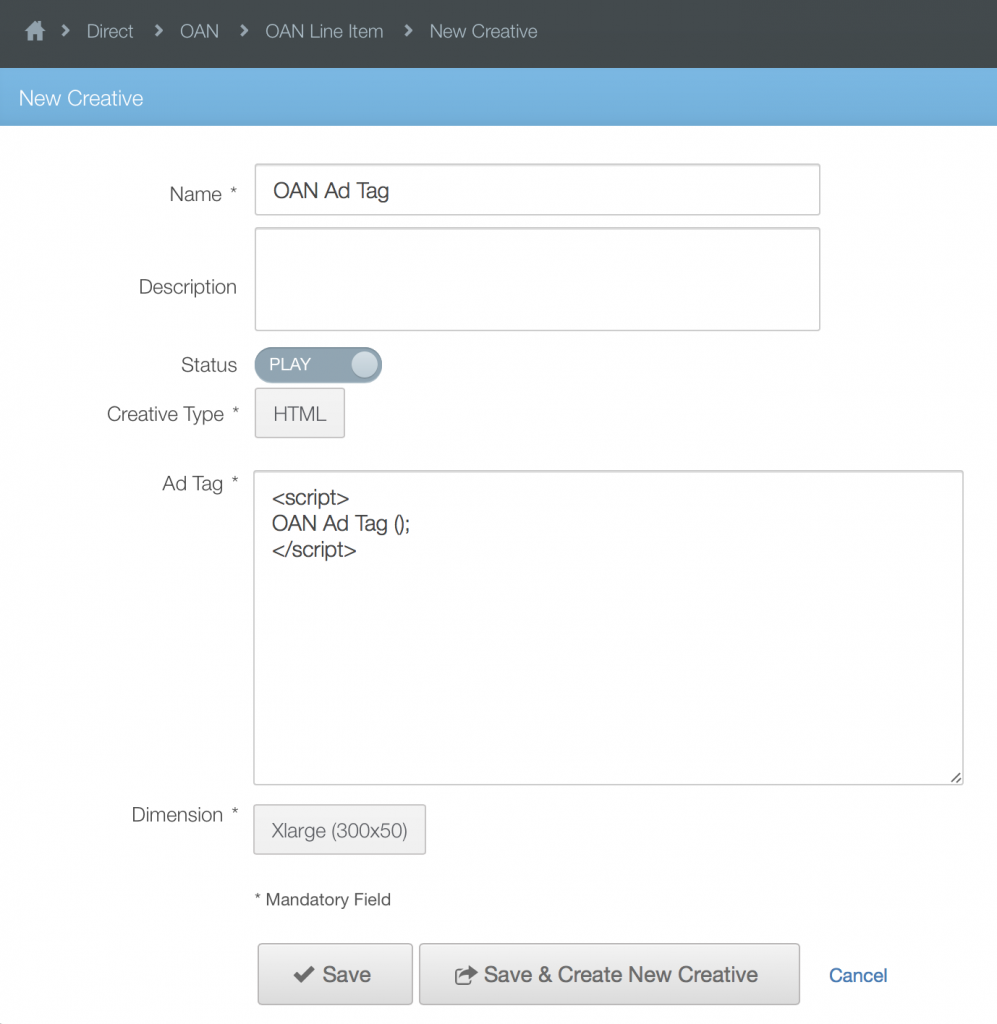
Setting Up Your Direct Campaign Correctly
1) Check Your Creative Setup
In SPX, Publishers have the ability to run direct sold and/or house ad campaigns against their own inventory.
To ensure your campaigns are delivered correctly, keep the following in mind.
Especially when you’re using image or HTML Creatives, make sure to check that Creative and Adspace Size are matching.
In the Edit Creative view, the image file preview shows you the dimensions of the image you’ve uploaded, so you can check the dimensions at a glance (if width and height don’t correspond to a predefined size, the format definition will show up as “Custom”).
Example
You’re setting up an MMA XLarge (300x50px) Banner for your Direct Campaign.
- Select Image as creative type and upload a banner image with 300x50px dimensions. (Check if the Image File Preview returns MMA XLarge (300x50px))
- Give your creative a name, and append the dimensions (e.g. Main Banner (MMA XLarge (300x50px))
- Set up the description, cick URL, and tracking URL (if applicable), and click Save.
- In the line item that the creative is assigned to, check the connected adspace. Go into the Edit Settings view for the adspace(s), and check that the defined Ad Format and Dimension match the creative’s settings (Ad Format: Standard (Text, Image of Rich Media) / Dimension: XLarge (300×50)).
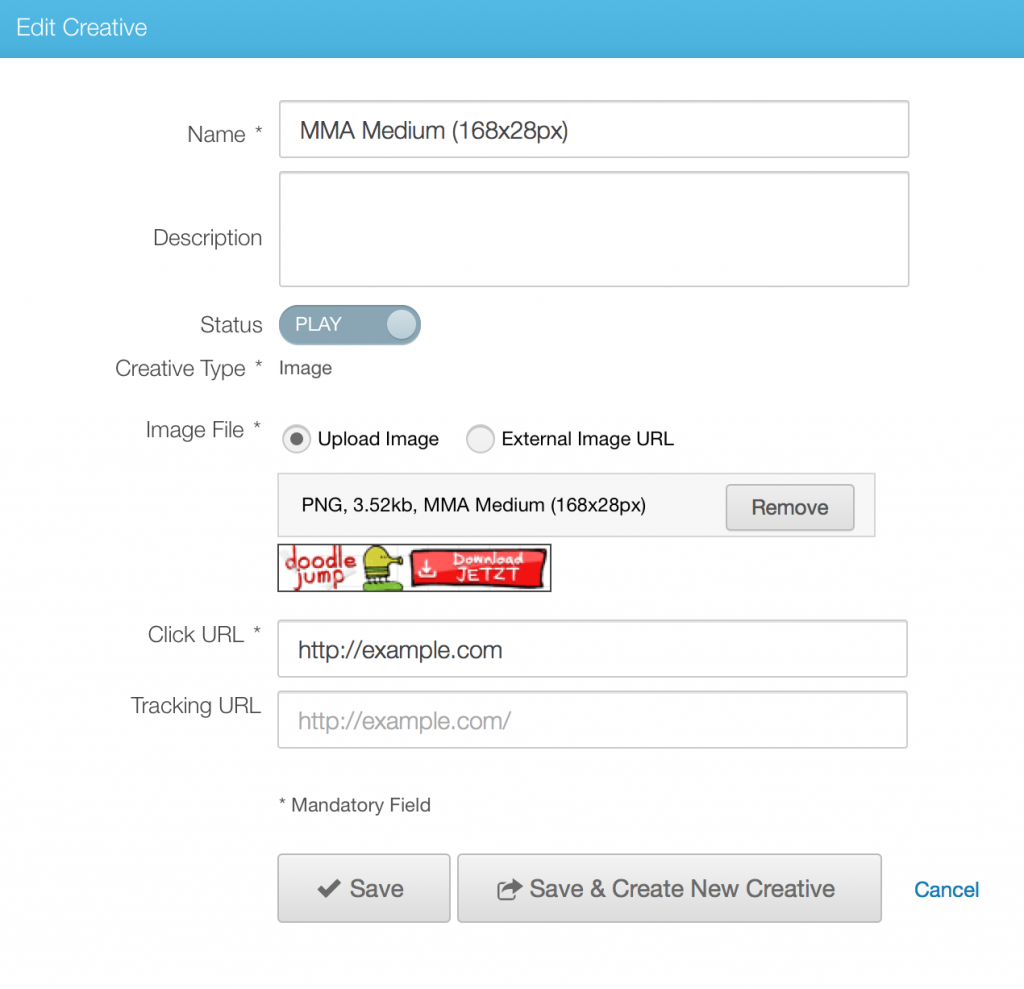
List Of Available Ad Dimensions
- MMA Small (120×20)
- MMA Medium (168×28)
- MMA Large (216×36)
- MMA XLarge (300×50)
- MMA XXLarge (320×50)
- Medium Rectangle (300×250)
- Skyscraper (120×600)
- Leaderboard (728×90)
- Wide Skyscraper (160×600)
- Filmstrip (300×600)
- Custom (Define Your Own Dimensions)
2) Check your Direct Line Item’s Trafficking Settings
Example #1
You have three line items (SMX, Network, Direct), all set to priority 12. If you want to make sure that exactly 50% of all traffic is allocated to the direct line item, set the priority to anything between 1 and 11, and set the Traffic Allocation to 50.0.
Keep in mind that you can always control the delivery of any line item or line item type vs. other Line Items/Types by using price, priority, or a combination of both. For any given impression, SPX will always try to fill higher Priority Line Items first and/or those whose value is greater first relative to other eligible Line Items.
Also, check your impression settings; if the Campaign has an end date and/or the number of impressions is capped, the campaign may stop delivering earlier than expected. (In order to alleviate that, use the pacing functionality.)
Example #2
You’re looking to serve 100,000 impressions over 10 days, but want the campaign to be evenly distributed over those days (as opposed to being served as quickly as possible, which – depending on your traffic volume – may be already completed way faster, e.g., after 7 days), meaning 10,000 impressions per day:
Set an End Date 10 days after your preferred Start Date, Impressions to Capped and 10,000 total, and Pacing to Evenly.
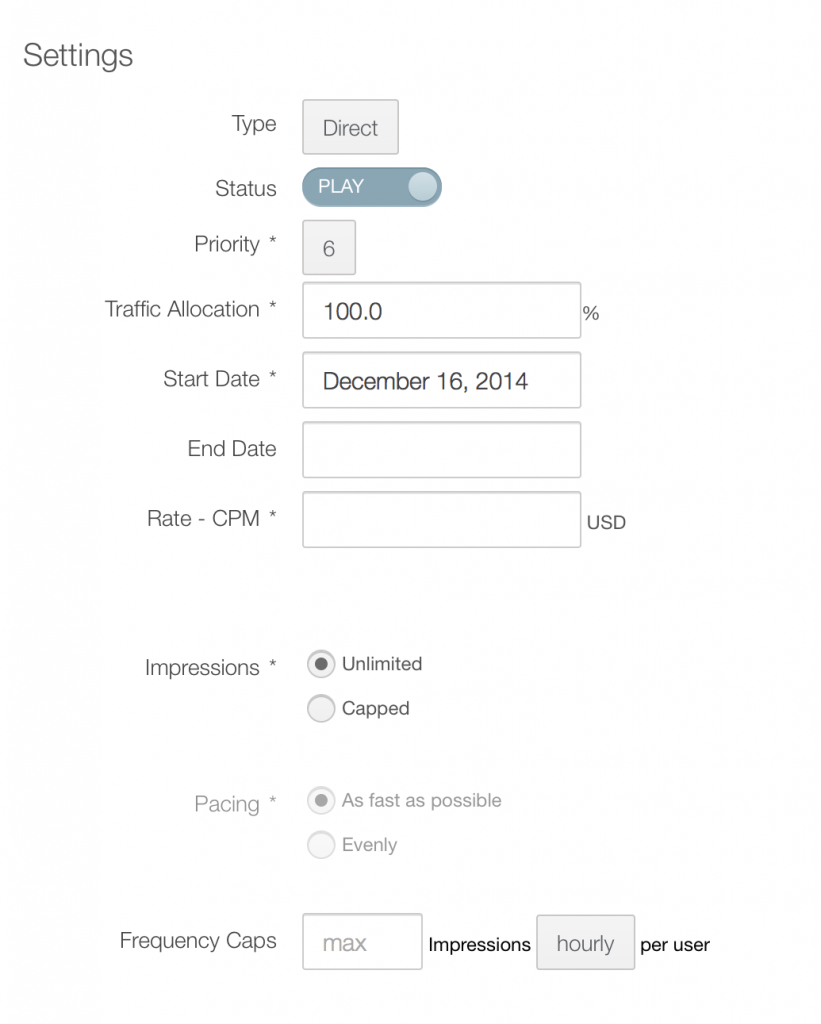
Choosing the Right Line Item Priority
By default, SPX will place SMX Line Items on Priority 8 and Network Line Items on Priority 12: >>>
This means that in the default configuration, all SMX line items will compete together and ahead of network line items.
Line items may be manually configured for any value 1-16, enabling the publisher to control the ad server prioritization of competition.
- For example, a particular network line item could be set at priority 8, forcing it to compete with SMX directly.
- That same network line item could also be set to priority 7, meaning that SPX will attempt to fill a qualifying impression with this line item before moving to SMX.
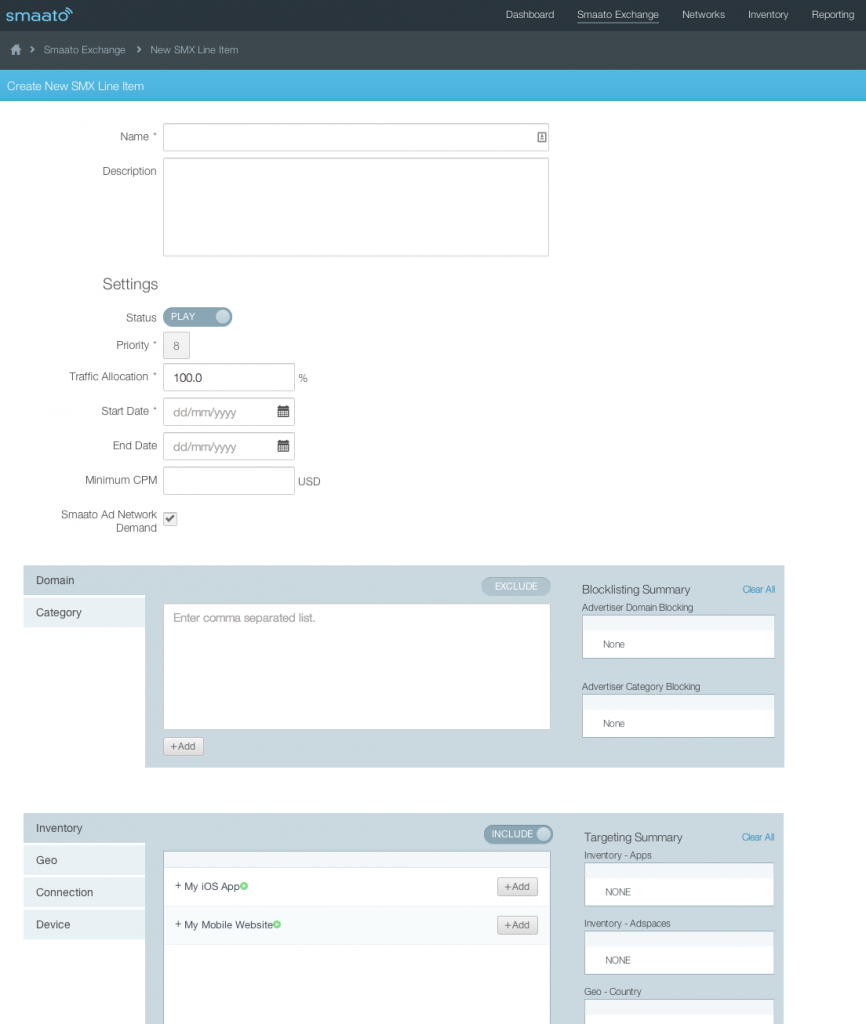
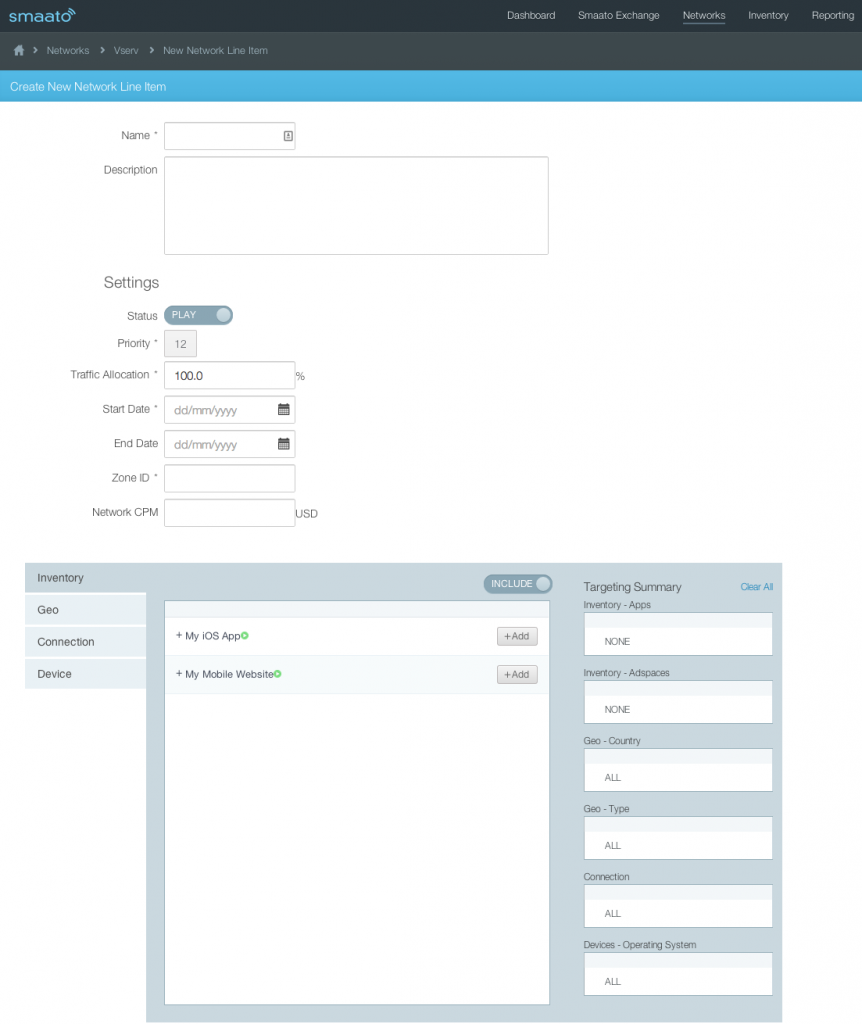
Working with Floor Prices
Can I have Smaato Exchange Line Items with different floors in different Geos? (i.e. US: $1, xUS $0.20)
- Yes
Can I have different block lists for my different inventory? By Geo?
- SMX line items can be created with any combination of floor price (minimum CPM) and targeting.
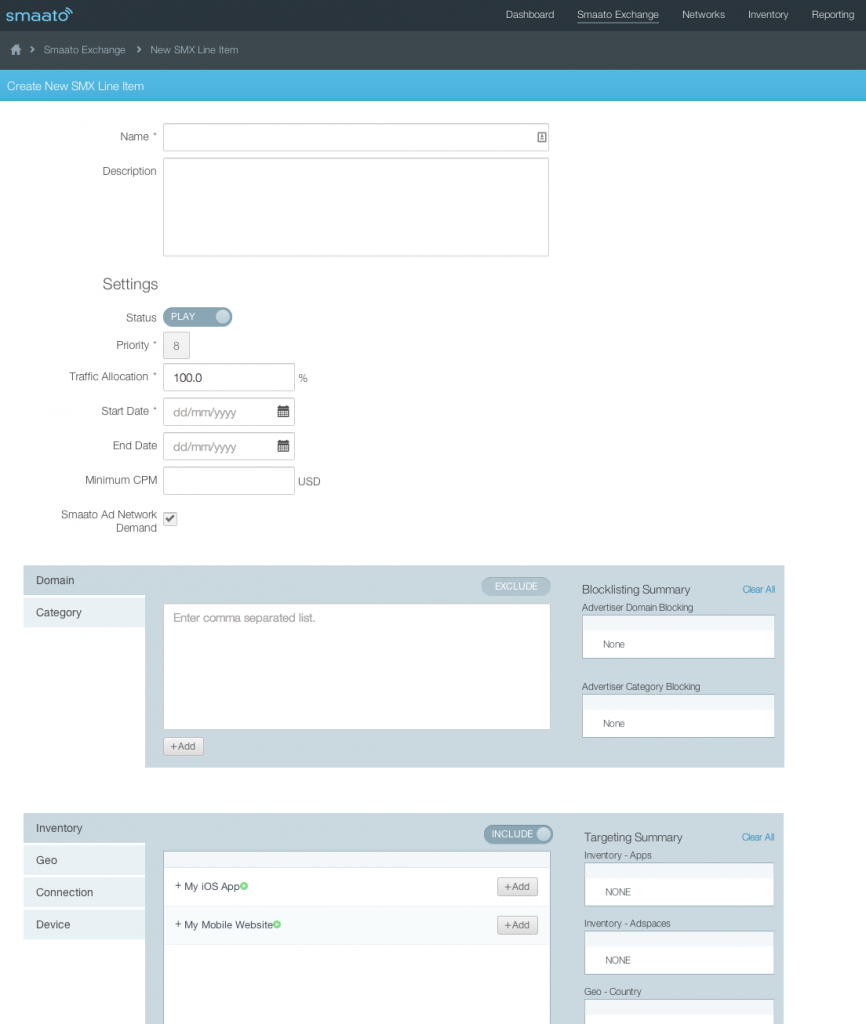
Optimizing Demand Sources
How do I send “first look” to one of my networks or a DSP, while still allowing that impression to be filled if the price is not met?
- Use price, priority, and traffic allocation settings within the respective line item to control the amount of traffic that Line Item is eligible to receive and at what minimum CPM.
- Enabling Smaato ad network demand on the line item means that if SMX RTB demand does not clear an impression opportunity, the network mediation stack within SMX is able to take the impression.
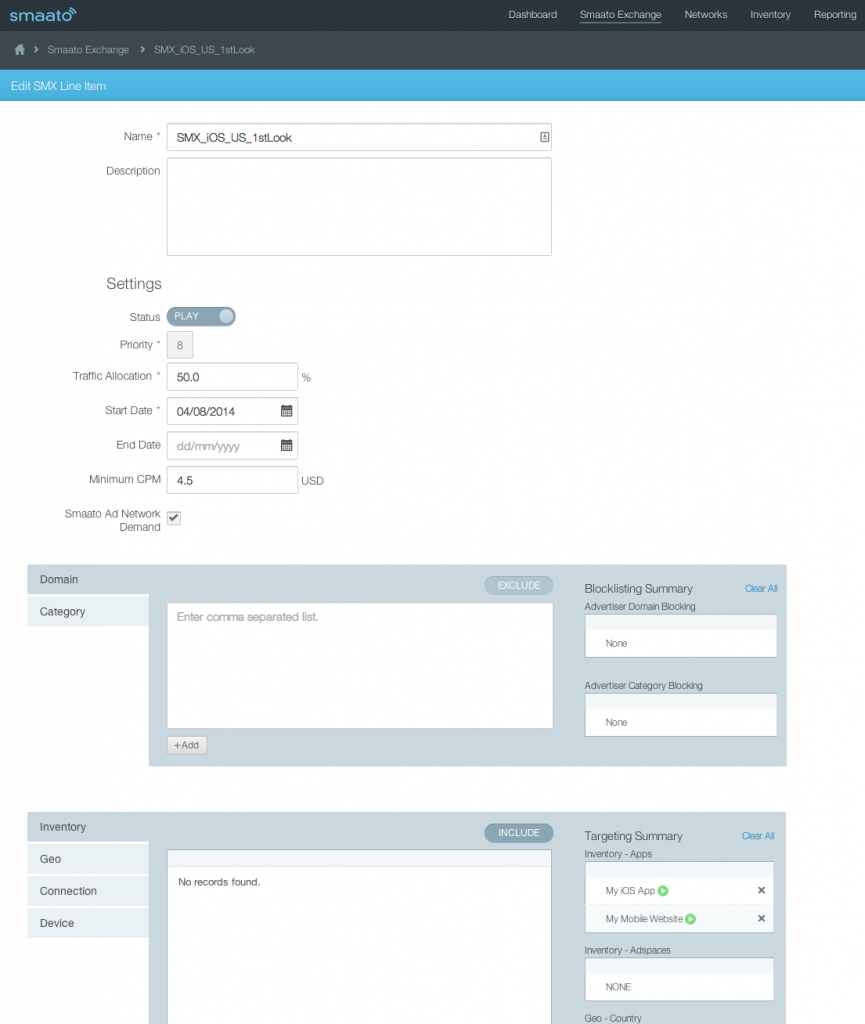
Reporting
How do I view reporting for my app to understand performance?
- The SPX Reporting tab gives instant access to app performance. Filters for app, adspace, line item type, line item, and country can be applied. Data can be viewed for today, yesterday, or a trailing 7, 14, or 30 days.
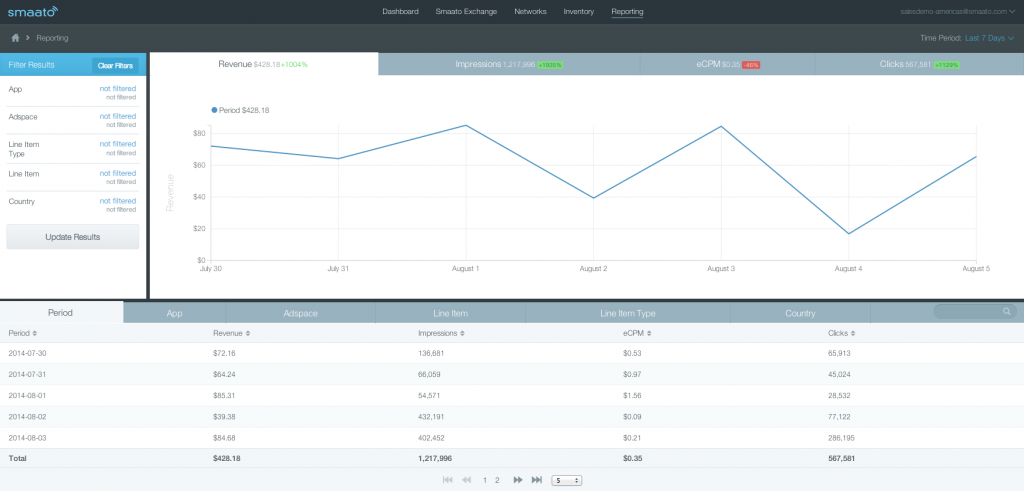
Last Modified: November 25, 2021 at 4:37 pm